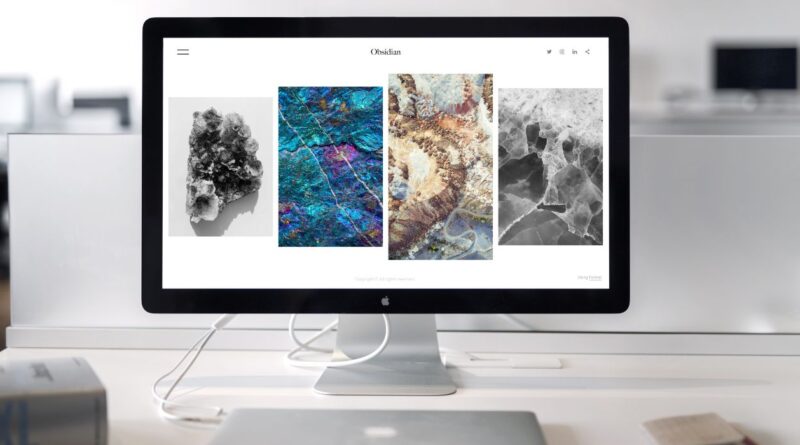How To Screenshort On MAC
If you’re like most people, you probably use screenshots to show friends or family members what you’re working on or how something looked when it was last saved. Screenshots are an incredibly versatile way to capture information, and they’re even more useful on a Mac. In this article, we will teach you how to screenshot on a Mac in the easiest way possible. Whether you need to take a screenshot of a document or just want to grab a quick snapshot of your screen, we have the perfect guide for you.
What is a Screenshot?
If you want to capture a screenshot of something on your Mac, there are a few different ways to do it. The easiest way is just to press the Command+Shift+3 keyboard shortcut and drag the mouse pointer over the area you want to capture. This will automatically take a screenshot of the area you’ve indicated.
If you want to take a screenshot of everything on your screen, use the Apple keyboard shortcut Command+Shift+4 instead. This will capture everything on your screen and save it as a PNG file in your Pictures folder.
How to Take a Screenshot on Mac
To take a screenshot on your Mac, first press Command+Shift+3 to open the Quick Look pop-up menu. From there, click on Screen Shotting and select Take Picture from the drop down menu. The screenshot will be saved in the Pictures folder.
How to Save a Screenshot on Mac
There are a few different ways to take a screenshot on Mac, depending on what you want to capture. You can use the Keyboard Shortcut ⌘Command+Shift+3 to take a screenshot of your entire screen, or you can use the Command + Shift + 4 shortcut to grab just part of the screen.
If you’re using an Apple device, like an iPhone or iPad, you can also use theScreenshot app. This app allows you to quickly and easily capture any area of your screen.
Conclusion
Screenshots can be incredibly useful when you want to keep a record of something or just capture the moment for posterity. Unfortunately, they can be a bit tricky to take on a Mac — until now! In this article, we will show you how to screenshot on a Mac using different methods and tools. Hopefully, by the end of this guide, you will have everything you need to screenshot on your Mac like a pro!